Are you ready for some Russian vocabulary? I hope so, because I have created Anki electronic flashcards with 10,000 of the most common Russian words. On the back of every card, you will get the definition in English, an audio pronunciation, links to Google Translate and Yandex Translate, noun declension/verb conjugation rules, and examples.
If 10,000 words sounds a little overwhelming, I have also made smaller decks of cards with 1K, 1.5K, 2K, 3K, 4K, and 5K of the most common Russian words. All I need from you is some motivation.
Anki is a flash card software which uses a spaced repetition system. That means that a card shows up at spaced time intervals. The length of each interval depends on how well you remember a card every time you review it.
The desktop version of Anki is completely free and available for all platforms (Windows, Mac, Linux). You can download it here.
The first time you open Anki, you should be able to see a window like this:
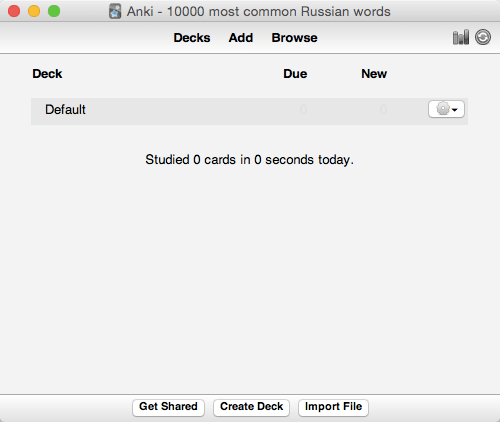
Your new profile obviously has no cards at the moment. Now, download one of my decks (Anki file) with the most common Russian words: Click here to download the decks.
After you download a deck, click on Import file on the above window. Select the file — Anki Deck — that you have just downloaded. Then click on the title of the Deck to start studying the words. Press Study Now on the following window. (Note: If the name reads “10,000 most frequent Russian words” irrespective of the deck you downloaded, you haven’t made a mistake. Just rename the file).
The first card you will get is the following ( И – the most common Russian word!)
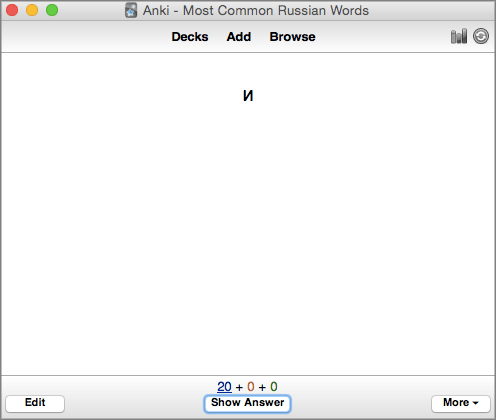
After you guess, click on Show Answer to confirm. You will instantly hear how the word is pronounced and the back of the card will be revealed showing you the following:
- Google Translate link
- Yandex Translate link
- Wiktionary link (with rules on noun declension, verb conjugation and other useful information)
- Yandex Examples (examples with the current word on Yandex)
- Frequency Index of the current word (1: Most Frequent).
For example, this is what you get after you press Show Answer on the card И.
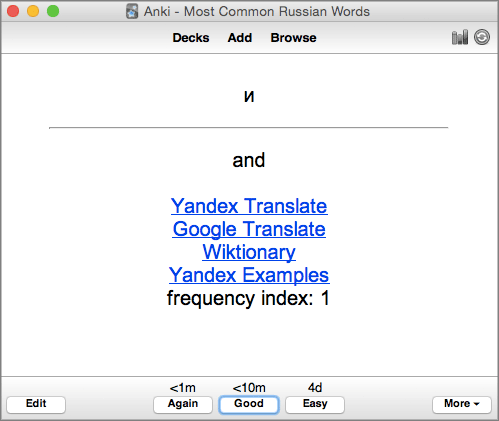
Now you can use the links to find out more about the word. After you explore the word and find examples, you can press Edit and make any changes on the back of the card. These changes will be saved and become available the next time you see this card. For example, you can add a couple of examples directly on the back of the card for quick reference.
Before you move to the next card:
- If you managed to get the word correct quite easily, press Easy. This means that you will be given this card again in four days as indicated above the button.
- If you managed to get it correct but it wasn’t something really obvious, press Good. This means that you will be given this card again in ten min for revision.
- If you managed to get it incorrect, press Again. This means that you will be given this card again in less than a minute.
You can also use the following useful shortcuts:
- Again: Press 1.
- Good: Press 2.
- Easy: Press 3.
- Replay the audio: Press R.
- Show Answer: Press Spacebar.
From my experience, I have found a convenient setup working with Anki and a browser needed for the hyperlinks. I divide my screen into two parts with Anki on the left half and Google Chrome on the right half, as shown below.
Every time you click on a link in Anki, a new tab will open on the right without having to switch windows to see it. Obviously, every now and then, you will have to close a few tabs in Chrome. A useful shortcut to quickly close tabs is Ctrl + W in Chrome. Also, if you look closely below, as the targeted word here is a verb (сказать), the Wiktionary link title refers to the conjugation rules of the verb. If the targeted word is a noun, you will see a link called “Wiktionary – Declension.” If the word is neither a noun, nor a verb, you will just see a “Wiktionary” link.
I know that some of you are not absolute beginners and you would like to start from a more advanced word than И. In that case, you can do the following:
- Click on Browse on any of the cards.
- Select your Deck on the window that pops up like below:
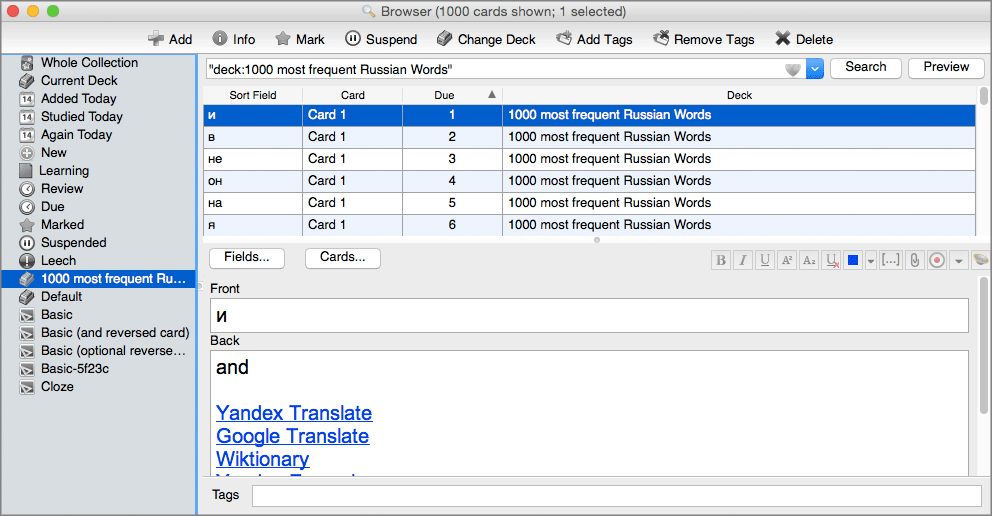
- Click on due to sort the cards by that column (frequency order).
- Click on any card on the Grid (the card up to which you are more or less familiar).
- Press fn + left arrow to select all the previous cards (the familiar words).
- Click Delete on the top right of the window.
After doing all of the above, you can start reviewing words with a frequency index greater than the one you wish. That’s all! You can now get cracking!
Last but not least, I want to bring your attention to the following points:
- The above method should never be your principal method of learning vocabulary. It should be a complementary method that helps you catch important or frequent words that just slip through your day-to-day vocabulary net.
- The default word definitions come from the Yandex Translate website. They are not always the best, because you can never get the best translation with any tool. You should always check the links provided to find examples and more information about every word before you move on to the next.
- The list of words has been compiled using this reliable source.
Now if you are excited about these flash cards, I want you to do two little things for me that will take less than 30 sec:
- Share on one social media platform using the social buttons below.
- Send it a friend that may find it useful.
Thanks for reading and happy studying!
Here is again the link to download the Flash cards and other resources.
Angelos

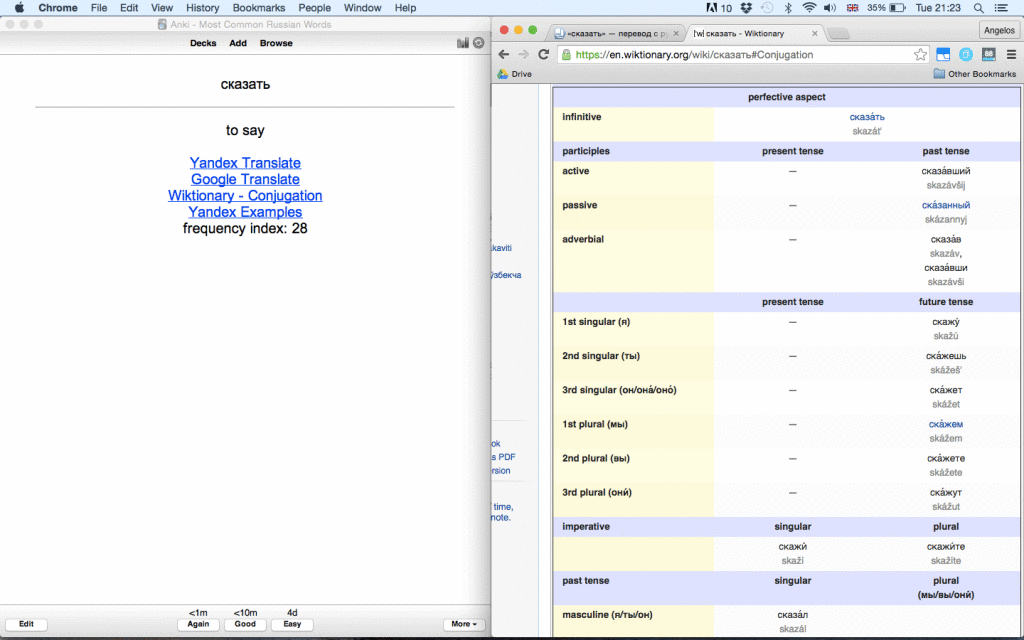
Didn’t work for me. App downloaded ok, but importing the zip file took me to a mapping screen, then some code, then a screen with a decks list which doesn’t do anything. The zip file opens in Windows explorer but then you need to know how to open the files. Sorry, but for me it just doesn’t work.
I’m using windows 10 on a Lenovo Ultrabook.
Hi David,
Sorry to hear that. Could you try this? During the import process just click import, don’t try to map fields manually. Could you confirm how many fields you see?
Thanks,
Angelos
really good Angelos and very helpful the guide above!! i ll keep working on it since it seems that i need a lot of work mostly with the pronounciation!!
When I try to import anki decks I receive a message ” selected file was not in UTF-8 format” so it does not work….
Hey San,
What operating system do you use? Make sure you install Anki first. Download the files again (if they are recognised by the system they should have the Anki icon) and try again. If the problem persists, please email me a couple of screenshots.
Thanks, Angelos
Can Anki be downloaded to a ChromeBook? I have tried before but was not successful.